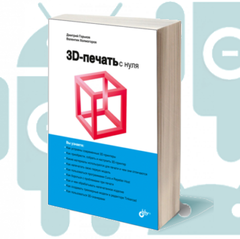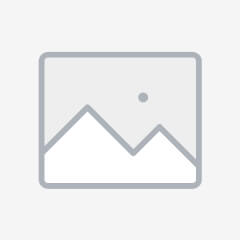Описание
Размер: 5 дюймов
Разрешение: 800x480 пикселей
Частота обновления: 60 Гц
Тип экрана: IPS
Тип касания: 5-точечное Емкостное касание
Интерфейс: дисплей Raspberry Pi
Совместимость:
Raspberry Pi 5B / 4B / 3B + / 3B / 3A + / 2B / 1B + / 1A +

Показать полностью
Свернуть
Отзывы
Отзывов еще никто не оставлял
Выбрать
- Технические характеристики, внешний вид и комплектация товара могут быть изменены производителем без предварительного уведомления.
Ранее просмотренные